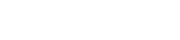灯光是样很奇妙的物质,第一印象就是发光,刺眼,炽热的结合体,最理性的理解就是能把黑的地方照亮。而建筑灯光设计就是把它应有的特性以建筑为载体的基础上发挥到极致的表现。
建筑灯光设计分为:概念设计和深化设计两个阶段。概念设计阶段主要以文本、效果图、动画,多媒体形式阐述灯光主题;深化设计则涉及到施工图纸,灯具具体参数等可实施性高的阶段。下面教程只针对灯光效果图部分讲述。
首先,在概念设计阶段。我们要在看完项目资料头脑里要有个感觉,就是我要把这建筑做成什么样,整体是什么色调,什么颜色是辅助色,什么是点睛色;是想与周边环境相融合还是想在周边的环境中跳出来,做特殊的一员;所以考虑的一切都能影响作品最终出来的效果与感觉。总之,配角有配角的独白,主角有主角的solo嘛。
再说,我一直信仰这些“石屎森林”里的个体是有生命的。先从“三围”来说,有的看起来像绅士,有的却像婀娜多姿的少女;再从“肤色”来说,却比我们人类肤色品种多得多;再从“身高”来说,高矮不一,有的天生是“中锋”,有的却是“后卫”,要举例的还有很多,这里不再多说了,大家自己体会下吧。
教程一共六篇,包含政府机构照明、商业建筑照明、住宅建筑照明、景观照明、桥梁照明和酒店会所照明。
首先,我以政府机构照明效果图来讲述项目“苍山博物馆”的制作方法。下面的每个步骤只代表本人的制作方法,有更好方法的可在贴里积极补充,谢谢。
(以下说明为了刚接触ps的童鞋,高手可忽略。)
需要系统:windows或mac,软件:photoshop csx,教程我以苹果mac系统+photoshop cs4中文版为基础;如果以windows为系统的软件快捷键会有部分不同。我们开始把……
首先,当然是先想好设计主题,要把它做成什么样。我的设计主题是“腾飞”,按照其建筑神态,气势而命名的,寓意能带动区域的经济,文化等一系列利国利民的事宜腾飞起来……不多说了。
该项目是以小鸟瞰图形式表现。先上最终效果图。

1.双击打开软件photoshop cs4,依序点击软件菜单栏“文件>打开”快捷键为(command+o,win为ctrl+o或在界面空白处双击鼠标左键),选择载入附件“苍山博物馆源文件.rar”里的“苍山博物馆_原图.jpg”效果图。(如图1)

注:下面步骤的“command”键均对应win系统的“ctrl”键。因为每次重复解析会影响效率,望理解。还有所有快捷键应在系统输入法为英文是生效,以防按下快捷键时没效果。我们继续……
2.点选图层窗口的“背景”图层,依序点击软件菜单栏“图层>复制图层”来创建多一个背景副本以备后面步骤会用到。此方法适用于任何图层。快捷键为(command+J或把“背景”图层点选直接拖拽到下面的“新建图层”按钮然后松开。)如图2

3.我们把白天的效果图变成黑夜的,毕竟灯光要在夜暮为背景才能发出光辉。插句外话,本人认为日落时分衬托出的灯光效果是最美最有韵味的,所以在允许的条件下我的作品大部分会以夜暮刚降临,天空还剩有日眩为背景。又叉开话题了,我们继续……选择“背景副本”图层,依序点击软件菜单栏“图像>调整>色相/饱和度/明度”来调节“明度”滑条在-70到-75的范围来模拟夜幕降临万物入黑的感觉,按“确定”退出。上为相对参考数值,具体多少要看实际素材的明度来衡量,如果本来素材已是黄昏背景再调到-70就黑乎乎材质什么都看不清会影响后面的“打灯”了。快捷键为(ommand+u)如图3

注:调节的是“明度”而不是“亮度”,两种是不同的。我用通俗的话讲解下,“明度”则是整个画面的颜色的明暗变化,可以理解为整体变亮整体变暗,像太阳下山后万物都变黑的感觉。“亮度”则是相对于画面的高光反射量来说的,也就是相对“明暗对比度”来说的。例如把“亮度”调低了暗的地方会更暗高光的地方则会呈现出来,用图来说明吧,如图4-5


4.把要做灯光效果的区域先分化出来,就是俗话的“构图”,运用工具栏的钢笔工具、套索工具或者所有能构建选区的方法来创建独立路径,方便效果单独控制。下面是以钢笔工具

为例,快捷键为字母(p),是以英文头一个字母编写,钢笔for“pen”以此类推……下面是路径的区分图,如图6

5.勾完图后我们开始分区域“打灯”,首先是“投光灯区域”。依序在路径窗口“右键投光灯区域路径>建立选区”,快捷键为(command+点击图层缩略图)成功载入选区后,画面上会出现流动的虚线围绕在选中的路径上。如图7

6.然后选择“背景副本”图层> 点击菜单栏“图层”选项>新建>通过拷贝图层,创建选区图层,快捷键为(command+J)命名图层为“顶篷”。然后重新载入“顶篷”图层选区,以后载入选区的操作都为(command+点击图层缩略图)。注意,下面是知识点希望大家留意参数的调节。选择“笔刷”工具

,快捷键为“B”。依序点击“画笔预设“选取器,选择“柔角”笔刷

,直径调为250px,模式选择“颜色减淡”,不透明度和流量为“30%”。然后选择“窗口>画笔”打开画笔窗口,点选“画笔笔尖形状”选项,调节“角度”为“-21”度,圆度为“67%”,最后将前景色RGB调为235:247:247,#为ebf7f7。调节完这些参数之后开始“打灯”了。在选中了的“顶篷”图层扫出四道灯光,如图8

重点讲解:
笔刷“柔角”的好处是边缘过度自然,不像“尖角”边缘生硬。同一颜色、笔刷大小、模式对比图,如图9

模式“颜色减淡”的好处是能把暗黑的元素自然抹光并且还原本来的纹理材质,与“正常”模式的死白死亮截然不同,“颜色减淡”是本教程的重中之重。同一颜色、笔刷形状、笔刷大小对比图,如图10

“不透明度和流量”是针对“颜色减淡”模式来调节的,因为该模式对明暗度较敏感,建议在25%-35%之间调节不易造成曝光过度,可以细腻控制灯光效果。
另外“画笔笔尖形状”的圆度是根据你头脑里所用灯具的反光罩和灯具放置的位置与受光面之间距离有关,这里只能靠大家自己感觉了。“角度”则跟灯具的照射方向有关。希望大家能领略好这几个参数。
另外补充下扫刷灯光的时候,熟练运用笔刷放大缩小快捷键(“[” 和 “]”),精细控制光斑形状。并且要做到有亮、有暗必要时还应有影,这样才算是个成功的载光面。在这里还需要提到一个快捷键,(command+H):隐藏选区的流动虚线。这样利于整体的观感不受选区虚线的影响,更加直观,本人喜欢运用这快捷键,原因是不喜欢那条完美的流动虚线在眼前闪来闪去哈。下面继续……
7.在建立“投光溅光区域”图层选区时候先打断下,这个“投光溅光区”是用来补充“投光灯区域”投光灯对该面的光影影响,就是用来反映溢出来的光。因为该面与“投光灯区域”的受光面成有角度,投光灯照在“投光灯区域”受光面的时候同时会反弹或者直接被投光灯照射到,所以“投光灯溅光区域”受光面也会被一定程度的照亮,该区并没有布置灯具。反正我们能考虑到尽可能多的细节,作品一定会更有自己风格。下面继续……建立“投光溅光区域”图层选区,然后(command+J)复制路径图层,再载入该图层,用上面第6步相同的笔刷参数在“溅光区域”受光面刷出明暗效果,如图11

8.下面讲的是关于“内透”的制作方法,很多设计师或者最终观赏者喜欢这种灯光透过玻璃或者透明覆盖物所散发出来的晶莹剔透感,或是其他光效……,有的叫法是“内光外透”,但不管叫什么也只是灯光的一个展示平台,大家喜欢就好。制作内透之前,不管是自己建模打灯来做,还是从网上找素材,还是自己晚上拿相机到街上去取景,首要要考虑的因该是内透的色温,直白的说就是建筑内用的是什么色温灯来做基础照明和装饰照明,从而要与整体设计相融合,协调。针对项目我这里运用了自己建模打灯配合暖色调来设计,这样的好处是角度准确,所有因素都可以自己把握,不受素材的影响。下面来讲解下我的制作方法。首先把压缩文件里渲染好的“内透.jpg”置入文件内,(文件>置入>选择“内透.jpg”)如图12

此时不要调整内透素材的位置(其他项目除外,因为此素材已针对项目调整好的),然后切换到“路径窗口”建立“内透区域”选区,此时会出现传说的流动虚线,然后点选“内透.jpg”图层,之后点击图层窗口下面的“添加图层蒙版”按钮

,发现内透素材的黑色部分被去除了,只留下“内透区域”的路径选区部分。此方法较常用希望大家能掌握,最后得到效果如图13

9.建立“射灯+内透溅光”图层选区,然后(command+J)复制路径图层,再载入该图层,用以上相同色相、画笔、模式、透明度和流量,只需把椭圆画笔的圆度由67%调成47%,画笔角度按需要调节后就可以“打灯”了,只打在柱子链接“射灯+内透溅光”受光面的位置,然后用窄光束的投光灯将这打亮。这里就能体现我们脑里的虚拟布灯位置,我们作图前就应该有这初步布灯思想。如图14

下面到制作“射灯+内透溅光”的内透溅光部分,我们把视觉(画布)移动到面对我们的大门位置,可用(空格键+鼠标拖动)来实现画布的移动。然后载入“射灯+内透溅光”图层选区, 按“B”键调用笔刷工具,用以上相同画笔、模式、透明度和流量,只需把椭圆画笔的圆度由47%调成80%,角度为0,前景颜色RGB为:255:220:135,#:ffdc87,然后用笔刷扫出效果如图15

注:这里的光亮是受内透影响,本身并没有安装灯具。
10.下面制作“柱类投光区域”的灯光效果,这里的知识点是如何载入外部画笔,依序点击(画笔预设选择器>右上角三角形>载入画笔选项>然后选择压缩文件里的“灯光笔刷.abr”)。完成笔刷载入后, 按“B”键调用笔刷工具,依序点击“画笔预设“选取器,选择“长射灯”笔刷

,直径调为700px,模式选择“颜色减淡”,不透明度和流量为“80%”把椭圆画笔的圆度由80%调成100%,角度为180,前景色RGB调为235:247:247,#为ebf7f7,如图16

灯光笔刷准备好后载入“柱类投光区域”图层选区,然后(command+J)复制路径图层,再载入该图层,用笔刷形状底部对应“柱类投光区”的其中一钢柱,一般从最左或是最右开始。80%的透明度和流量一般只需点击鼠标三次就足够曝光了(还是那句,具体项目具体做法,我说的只是参考值),如果需要更精确的效果,可根据不同柱子的倾斜程度和长短来调节笔刷的角度和直径数值,使笔刷与受光载体相平行和光照范围相统一。按上面步骤得效果如图17

11.下面使制作“水底灯区域”效果,这部分做好的话会给整个设计效果加了不少分,毕竟人们像鱼一样喜欢水的生物,看到水体喷泉类会有亲切感,毕竟我们都在妈妈的羊水里呆了颇长一段时间哈。不好意思又扯远来说了,我们继续吧……
这部分我们必须准备的当然就是万能的笔刷工具(我和一些设计师朋友叫它“B哥”)我的灯光效果几乎都用它“摔”出来的(扫刷的意思,这是广东话的翻译)。首先按“B”键调用笔刷工具,选用“柔角”笔刷、“颜色减淡”模式、透明度和流量调为30%,直径为500、圆度由100%调成60%,角度为0,前景颜色RGB为:255:220:135,#:ffdc87也就是“内透溅光区域”的颜色,因为“水底灯区域”受光影响最多的是场馆内透出来的暖色灯光,所以要先给“水底灯区域”扫出暖色的底光。以下为第一次受光分析,步骤如下:载入“射灯+内透溅光”图层选区, 然后(command+J)复制路径图层,再载入该图层,用笔刷在临近建筑的岸边来回扫刷三次,如扫得不顺滑可按“command+z”重来,然后将笔刷直径调到1000,在整个“水底灯区域”来回扫刷两次,让整个水域染上内透的灯光(自己感觉曝光过度或者不足的可以自己增加或减少扫刷次数)。说到这里我们开始第二次水体受光分析了,就是底光有了现在开始制作“水底灯具”,最直接的是选用什么颜色的水底灯具,具体什么型号的灯具在深化设计在考虑,我这里选用了蓝、黄、绿色的水底灯。
蓝色的参数前景色为RGB:98:183:255,#:62b7ff,然后把直径调为200就可以点刷了。在临近建筑水边以等分方式点刷蓝色光,在这里我是以上面说到的每根钢柱与水体接触面的交合处为点刷区,每个位置点击N次鼠标,每点击一次鼠标按一下“command+[”缩小笔刷直径,直到曝光成白色高光点。这样做的目的是用来模拟水底灯实际的发光效果和光源的高光点。接下来的黄光和绿光也用以上方法制作,说到黄光和绿光的具体扫刷位置可自己发挥了,我这里只说制作方法,没有固定的位置,毕竟灯具要怎么安装,安装在哪里,射光角度多少是您说了算。下面是第三次受光分析,也就是外部灯具对水体的影响,这里我只把柱类的长射灯考虑在内,而在实际情况下水体只反射出长射灯的高光点,所以只需在钢柱对应的水体刷出一点高光点就可以了。最后到制作岸边的喷泉,这里很简单,我是用现场照片剪切直接置入的,在压缩文件里找到“喷泉1.jpg”文件,然后置入文件里,图层模式选择“线性减淡(增加)”结合“command+T”和“v”键移动工具,自由变换大小角度以放在适当的位置,然后再用“E”键橡皮刷工具,选择柔角笔刷,流量和透明度调为40%,刷去“喷泉1.jpg”文件边缘多出的色快,这样做能使喷泉较完美地融合在一起。如果是注重细节的可以把喷泉倒影也做上,方法如上,不同的是只需把喷泉素材垂直反转然后调小就可以了。最终得效果如图18

12.下面到“灯光喷泉区域”的制作方法,这区域我们可以偷懒一下了,因为我们只用实景图片素材来模拟。具体操作如下:找到压缩文件里的“喷泉2.jpg”,然后置入,“command+T”放大或缩小到与“红”框喷泉相等宽度,然后按“v”键移动到“红”框位置上。然后找到压缩文件里的“喷泉3.jpg”照上面的方法调整完后放到“黄”框位置上,然后快速复制到其他“黄”框的方法是“alt+鼠标左键+拖动鼠标”,按这样方法把“黄”框放满,再然后把压缩文件里的“喷泉4.jpg”照上面方法放到“蓝”框位置上,这里不同的是我想把它们做成不同颜色,只需选中其中一个“喷泉4.jpg”图层,按“command+U”,调节自己想要的色相即可。最后来制作“灯光喷泉区域”的底色,底色的制作方法与“水底灯区域”的制作方法一样,不同的是要根据不同喷泉的色相来调节前景色的参数,例如“黄”框内的喷泉为黄色,所以它们对应的喷泉水池反射的颜色为黄色,其他同理……我这就不多说了,最终得效果如图18

13.有些区域的“打灯”我就不说了,方法也是用笔刷来扫光上光,自己也可以实习下没有教程的步骤下对灯光的把握能力,所谓“温故而知新”啊,压缩文件里面还有些项目需要的素材,大家可以看着最终效果图试着操作。

写到这里,这期的教程已基本完成,粗略算了下我的处女作用了颇长一段时间,是再自己有空时候写的,有不足的地方希望大家提出来,让下一期教程更适合读者,祝大家工作顺利,生活愉快。
请大家继续支持星云照明设计工作室, 转载请指明出处,谢谢支持。
下面是附件里的底图,其他附件想办法传上来,请见谅。